How to re-size WordPress images in bulk
We must admit that many of us have uploaded large size images to our website just for sheer ignorance. This is not something new, we have seen many people doing this kind of mistake at the start. But when they realize that what are their effects they try to replace them with a smaller size.
A big size image take more time to load and takes a toll on precious site loading time. Increased loading time can give you poor SEO. Poor ranking means less search visitors, Large image size can do much more harm, as it is seen that more visitors leave the website with increasing page loading time. So if you have large images on your website then you have to make some changes. Replacing them is one option but it’s time-consuming and troublesome if the images are in bulk.
We can rather give you an easy way by which you can re-size your big size images to the a smaller size, without going into much trouble.
Learn to Bulk Re-size Images in WordPress
For this first you have to install a plugin called imsanity. Just install and activate it.
Now after activation this will add a tab under settings, You just have to go to settings»imsanity under this you will find some options.
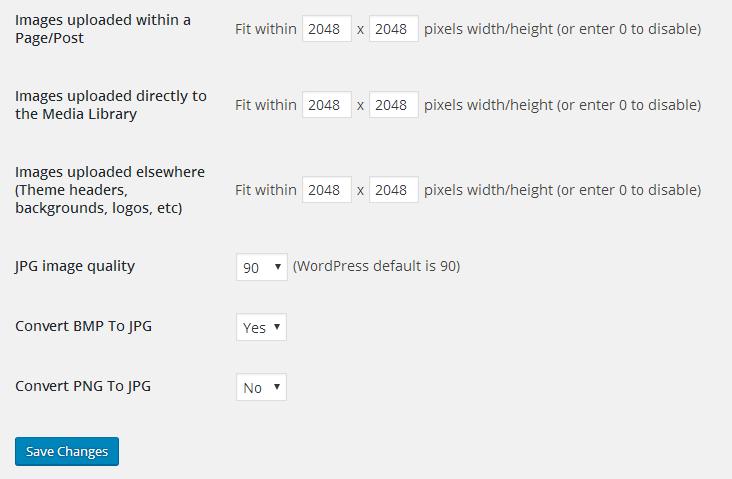
Here you will have options to re-size images, You can set your custom dimensions of your images to the different place they are placed. Set the size for images uploaded in a post/page. images uploaded to media library, images uploaded elsewhere.
You can even convert BMP images to JPG, PNG to JPG. as JPG is more compressed form of images. You can reduce the page loading time by this too.
After you are done with Your setting you just have to hit the save changes button and rest will be taken care by the plugin.
Important: You should note that the changes made by this plugin is not reversible so before hitting save changes button just take a backup first(to be on the safe side).
Now after this plugin will scan the images which are over-size and can be re-sized to smaller size. With the check box in front of the image name, you can deselect any image which you don’t want to re-size.
Now all the images will be re-sized, you just have to keep in mind that this plugin will change the actual file and you can not revert back even if you want to unless you have a backup.
We hope that this tutorial is helpful to you, If you like to learn more of then visit our How to section in the menu. There are few more topics that you can read for better blogging.
- Use Google to find free images
- How to disable right click on images
- 5 online tools to optimize images
- Learn to SEO optimize images
- Ultimate list – 22 best places to get High resolution images for free
If you liked the post then please share it, and to ask a question or for starting a conversation use the comment section below.













